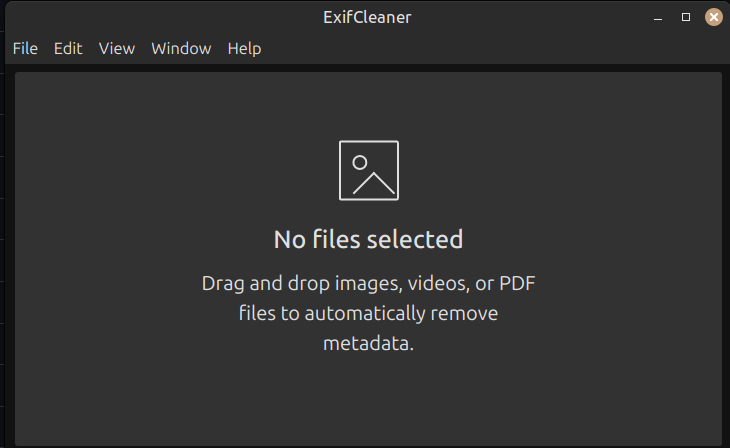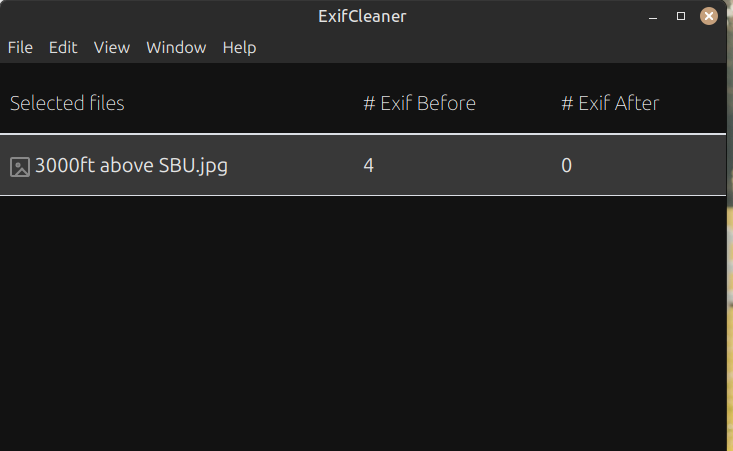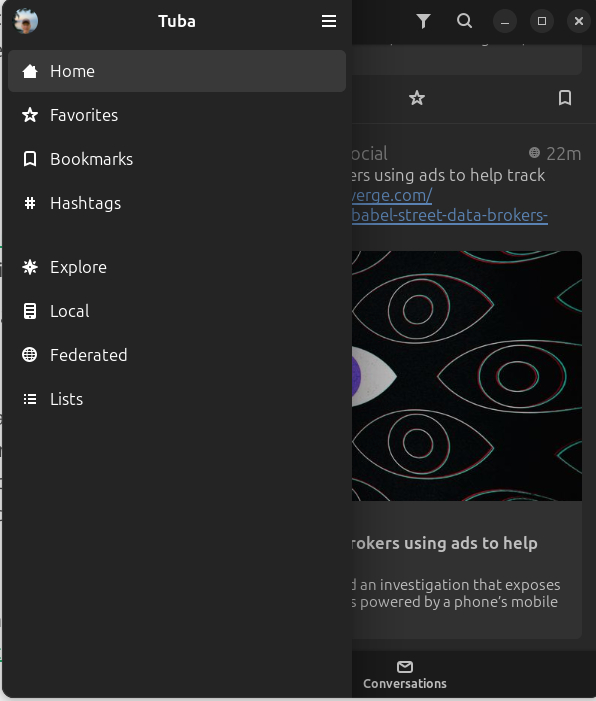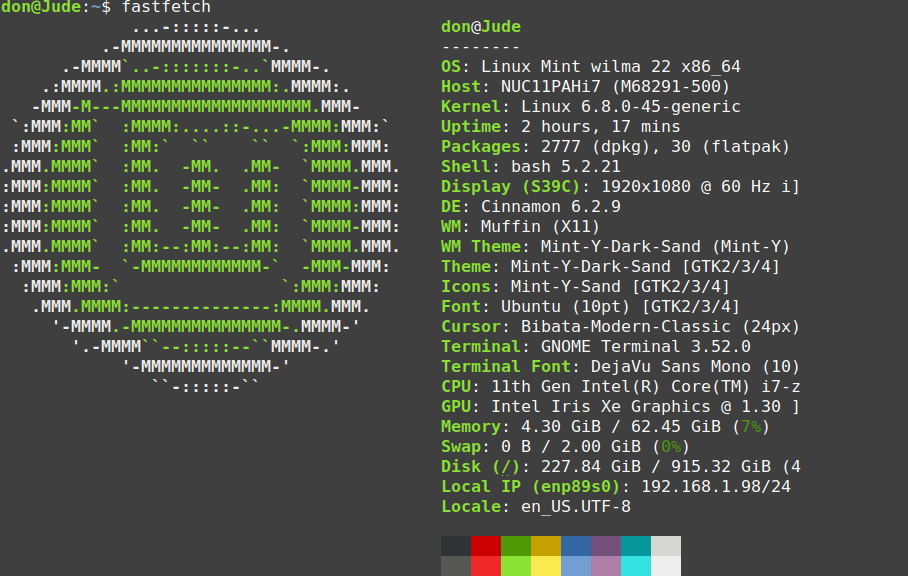Emmanuel Engelhart and Renaud Gaudin wanted everyone to have access to Wikipedia, and in 2007, the dream became a reality with the creation of Kiwix. The project aimed at making knowledge accessible offline and the idea was born out of the need to provide Wikipedia and other educational content to people without reliable internet access.
How Does Kiwix Work?
Kiwix operates by compressing large content files into a format known as ZIM (Zeno IMproved). These ZIM files are essentially archives of text, images, and other media, allowing offline access to entire websites or collections of knowledge.
Why use Kiwix?
Offline Access to Knowledge: Whether you’re in a remote area, traveling, or facing unreliable internet access, Kiwix allows you to access a vast amount of educational and informational content without an internet connection. Imagine having the entirety of Wikipedia at your fingertips, anytime, anywhere.
Cost-Effective Learning: Downloading content once and accessing it offline saves on data costs. This can be especially important when internet access is expensive or data limits are stringent. Kiwix provides a budget-friendly way to stay informed and continue learning without breaking the bank.
Educational Tool: Kiwix is a fantastic resource for schools and academic institutions, particularly in regions with limited internet access. It provides students and teachers with valuable learning materials and resources, helping to bridge the digital divide and promote equal access to knowledge.
What content is available
Wikipedia: The entire Wikipedia database, available in multiple languages, is one of the flagship contents of Kiwix. You can access articles, images, and other Wikipedia media without an internet connection.
Wiktionary: The free dictionary offers definitions, translations, etymologies, and usage examples in multiple languages.
Wikivoyage: A free travel guide with comprehensive information on destinations worldwide, including maps, cultural insights, and travel tips.
Project Gutenberg: A vast collection of public domain books, including classic literature, non-fiction, and historical texts.
TED Talks: A selection of inspiring and educational TED Talks, available as videos or transcripts.
Available on multiple platforms
Kiwix is offered as a native app for operating systems, including Android, Linux, Mac OS, iOS, and Windows. Additionally, it can be accessed through extensions for Chrome, Firefox, and Edge. You can install the Kiwix server on Raspberry Pi.
Get Involved
Kiwix is looking for folks who want to participate in the project. You can donate to support the project. Kiwix is open source with a GPL v 3.0 license.