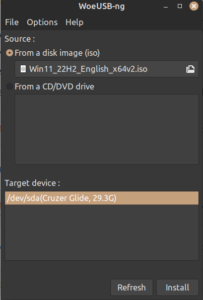In 1995, an email from my brother introduced me to Linux. Although I had heard of a high school student using Linux to build a web server, my knowledge was limited. Intrigued by my brother’s recommendation, I purchased a copy of Red Hat 5.0 from a nearby computer store. However, my initial attempt to explore it on an older computer resulted in a command prompt without success in running Xserver, leaving me unimpressed. A year later, I stumbled upon Red Hat 6.0 during another visit to the store. Taking it to work, I successfully installed Gnome on a Hewlett-Packard Vectra 75 with a Cyrix processor upgrade. This experience sparked my interest further.
The Red Hat 6.0 distribution came bundled with fascinating software like the Mozilla browser and OpenOffice 1.0, which I hadn’t encountered before. Excited about this discovery, I shared it with my IT team, and together we experimented with another machine. While we could browse Yahoo Mail using the browser, our workplace’s official email system, Lotus Notes, remained inaccessible. It was around early 2001 when I expressed my dissatisfaction with content filters to a vendor, and he suggested I build my own using Linux. This suggestion was an epiphany for me.
With minimal knowledge of Linux and no prior experience building a content filter, I embarked on a rapid learning journey. Armed with a Dell Optiplex GX1 equipped with a Pentium II-300 processor, I upgraded the hard disk and purchased Suse Linux 7. Through my exploration, I came across Squid and Squidguard and discovered Mandrake Linux, which appealed to me for various reasons. I also learned about the Red Hat Package Manager. Leveraging these newfound tools, I successfully built the first non-proprietary content filter in the history of Western New York’s public schools. Initially using Mandrake and later Fedora Core 1 on the older Dell machine, I employed Squid and Dansguardian to meet the requirements of CIPA compliance with E-rate. Although I faced some resistance from other technicians, I gradually demonstrated the legality and practicality of this solution over time.
This was just the beginning of my Linux journey. While developing the content filter, I delved into Samba and created our first network-attached storage device, providing our teachers with a reliable file backup solution. Subsequently, we built a Samba server running Fedora Core 1 and 2. I found stories of other schools utilizing Linux and learned about the K12 Linux Terminal Server Project. I taught myself Linux and Linux system administration through online forums, Google searches, and several books. I became a passionate advocate for open source, often promoting it at regional technology coordinator gatherings.
Using idle computers tucked away in closets across our school, I assembled a working demonstration of the K12 Linux Terminal Server. With an old Pentium II-300 boasting a mere 192 megabytes of RAM, I acquired special boot ROMs and repurposed additional older computers as thin clients for the server. One of our principals was so impressed with the results that he suggested implementing this solution in one of our computer labs. The success of the trial led to equipping two computer labs and numerous computers in classrooms and libraries with the K12LTSP solution. As the project expanded, we needed a more robust server and acquired a Dell PowerEdge with an advanced RAID controller. However, this setup proved incompatible with K12LTSP packages on Fedora Core 4. That’s when I discovered K12LTSP on CentOS. We adopted the CentOS 4 LTSP server as our DHCP server, seamlessly integrating it with Microsoft’s Active Directory. It served us well for over three years until we eventually virtualized our servers using VMWare ESX.
My foray into learning Linux empowered me to explore and create in ways I never imagined possible. Initially, open source presented challenges, with some components requiring unfamiliar configurations. However, I overcame these obstacles by relying on search engines and reading forums on the internet on Red Hat, Fedora, and other Linux user groups. Subsequently, I secured grants funded by our New York State Legislature, allowing me to attend Red Hat System Administration training in March 2003. A year later, another grant facilitated my participation in the Linux Boot Camp hosted by Training Camp and taught by Ross Brunson. Brunson’s teaching method involved building a system “from the ground up” with Red Hat 7.0, starting with the command line and gradually transitioning to a graphical user interface.
Equipped with experience and training, I became a resource for other regional school districts. Recognizing the tremendous potential of teaching students Linux, I seized every opportunity to do so. Unlike other operating systems, Linux allowed students to learn the fundamentals and progress to building their files and web servers. I utilized tools like VirtualBox to virtualize other Linux systems, such as Ubuntu and Debian, providing students with additional learning opportunities. Beyond developing a deep understanding of the operating system, my students and I familiarized ourselves with various open-source projects such as Audacity, OpenOffice.org, Apache, WordPress, Drupal, and Moodle, to name just a few.
The open-source ethos resonated with my desire to serve individuals and small businesses, which continues to this day as I work as a consultant for my own information technology business.
The foundational knowledge that propelled me toward advanced studies continues to animate my life and career. I teach young people and adults about Linux using platforms like the Raspberry Pi computer at our local library and other venues. Linux and open-source software have also spurred my exploration of social entrepreneurship, heavily influenced by what I have learned and witnessed within the open-source community. Later this month, I will be able to teach middle school students how to use Raspberry Pi 400 computers and Python at a local library.
This article is adapted from https://opensource.com/life/15/6/my-linux-story-don-watkins