Are you looking for a static website generator that’s easy to install and use? Then you need to check out Publii. It’s a GPL v3.0 static site generator that is the best I’ve seen. I have installed and used Jekyll and Hugo and while they are interesting they cannot hold a candle to Publii. Download and install Publii for your operating system and get started having some fun designing your own static CMS. Publii was easy to install on Linux Mint. I downloaded the ‘.deb’ file and easily installed it on my laptop.It also comes in ‘.rpm’ for Fedora users and as an app image if neither of those packages works for you. Download files for Windows and MacOS users are also available.
Publii is menu-driven and you can easily create a rich site on your computer and use it there or upload it to Gitlab, Github, Amazon, Netlify or any other hosting site you would like to use. The menu interface is very intuitive. Entering text is easy and users can choose a WYSIWYG, Block or Markdown editor.

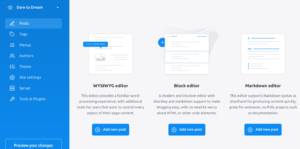
You can see from the graphic that it’s easy to add posts, add tags, add menus, and authors. You can easily change the theme, some of which are provided or choose your own iteration. The settings menu lets a user select the name of the site and choose the language of the site, with many language choices represented. The server menu selection allows users to choose where the site will be hosted and the protocols used.
Publii introduces a novel approach to web development with its innovative concept—a desktop static website CMS, a first of its kind. Engineered with user-friendliness at its core, Publii caters to beginners while offering many advanced options and functionalities, empowering seasoned web developers to implement intricate customizations. By utilizing Publii, crafting secure and high-speed static websites becomes remarkably streamlined, eliminating unnecessary complexities.
Publii serves as a desktop application that empowers you to develop, revise, and enhance your website offline. Subsequently, you can effortlessly synchronize the alterations you’ve made to your site with your server by simply clicking a button. The versatility of Publii extends to accommodating various upload methods, encompassing traditional HTTP/HTTPS servers, Netlify, Amazon S3, GitHub Pages, Google Cloud, and SFTP, among others. Publii also includes software to backup your site, view log files, and import ‘wxr’ files.
You can easily examine Publii source code You can support the project easily too. Documentation is readily available and is menu driven too. If you are a developer Publli has help for you too.

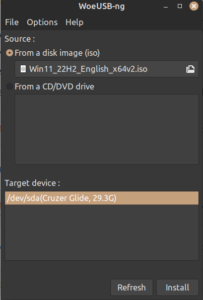

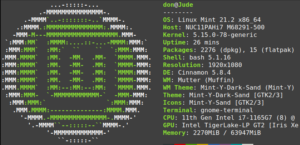
 Give it a try
Give it a try